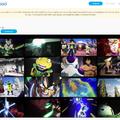Portable program készítése? Hogyan?

Sokan láttunk már, és használtunk Portable programokat/játékokat.
A Portable lényege, hogy nem kell telepíteni,
csak dupla klikk az ikonjukra és már indul is.
Van hátrányuk és előnyük is.
Előny, hogy nem kell telepíteni, a beállítások általában almappába kerülnek
így ha nem kell valami csak töröljük és a program/játék, máris alaphelyzetbe került,
továbbá hordozható eszközről(USB) is futtathatók.
Hátrány, hogy nem frissíthetőek, nem minden Windows rendszerrel kompatibilisek és
függően a méretüktől a rendszerigényüktől és a tömörítésüktől eltarthat egy darabig amíg elindulnak.
Amit most fogok mutatni nektek, az egy Portable program készítés gyorstalpaló.
A teljes cikk megtekintéséhez, KATT -> TOVÁBB
Amire szükségünk lesz ehhez, a ThinApp Enterprise nevű program.
ITT ÉS MOST megjegyezném, hogy se a Prescan se a Postscan folyamat alatt ne futtassunk
semmilyen játékot, zenét, filmet és ne töltsünk lefele semmit különben azok a
fájlok is bele kerülnek majd!
Ez persze később korrigálható, de én javaslom minden
más bezárását, amíg a program végzi a dolgát..
Tehát, beszereztük a programot magát.
A program fő-ablakában vagyunk éppen.
Miután megnyomtuk a Next gombot, máris a 'Ready to Prescan"
fülre jutunk.
Itt megjelenik egy 'Advanced Scan Locations..." gomb amit
ha megnyomunk, akkor kiválaszthatjuk mely partíciókat szkennelje be!
Azt a partíciót válasszuk ki, ahová majd a szoftvert fogjuk telepíteni.
(Javasolt a C: Windows partíció!) Több partíciót ne is jelüljünk ki,
az csak lassítaná az egész folyamatot.
Majd mehet a 'Prescan >" gomb.
Amint végzett a Prescan, az Install Application ablakban találjuk magunkat.
Most következik az, hogy telepítsük fel az adott szoftvert.
Ha megvan és valamit be kell még másolni a mappájába,
regisztrálni vagy állítani rajta azt most tegyük meg!
Majd mehet a 'Postscan >" gomb.
Amint végzett a Postscan, az Enty Points ablakban találjuk magunkat.
Most következik az, hogy csakis az adott programot indító fő exe fájlt
pipáljuk ki.
Ha megvan 'Next >" gomb egészen addig, amíg el nem érsz a 'Sandbox" fülre.
Itt a középsőt(Same directory as the application...) válaszd ki!
(Ez annyit jelent, a program beállításait a egy almappába rendezi majd!)
Majd 'Next >" gomb, itt(Quality Assurance Statistics) válasszuk az alulsó rádiógombot (NO - Do not send any information to WMware)
Majd megint 'Next >" gomb, itt(Project Settings) nevet adhatunk neki, és kiválaszthatjuk hova mentse(maradhat alapértelmezett)
Majd ismét 'Next >" gomb, itt(Package Settings) kiválaszthatjuk, hogy a fő exe fájlba mentse-e az összes fő-adatot(a későbbi módosítások mint már írtam, egy almappába kerülnek majd..),
vagy pedig egy külön Data fájlba kerüljenek a fő adatok.
A 'Generate MSI package" nem fog kelleni, az csak egy telepítő.
A 'Compress virtual package" kipipálása annyit tesz, hogy összetömöríti majd az adatokat(ez kissebb fájlméretet, de hosszabb töltési időt eredményez!).
Majd megint 'Next >" gomb, most várjunk míg lementi az adatokat.
Ha kész, nyomjuk meg az 'Open Project Folder" gombot.
Itt láthatjuk mi minden kerül majd bele a végleges Portable programba.
Tüzetesen nézzük át a mappákat/almappákat, és minden ami szerintünk nem
oda illik/tartozik, tehát nem áll kapcsolatban a programmal azt töröljük!
Majd 'Build >" gomb, most várjunk míg egyesíti az adatokat.
'Finish" gomb, ha kész.
Ezután megnyílik a munkánk gyümölcse(vagyis a mappája).
Kész is volna, tesztelhetjük bátran.
Ennyi volna a Portable program készítése tutorial. :)