Diablo 3 sufnituning

Szeretnétek megnövelni a Diablo 3 teljesítményét úgy, hogy nem megy a képi-világ rovására?
Akkor itt a helyed! :)
A teljes cikk megtekintéséhez, KATT -> TOVÁBB
Nos az első és legfontosabb a vertikális szinkron(vsync) bekapcsolása.
A legtöbb PC játék esetében ezt érdemes kikapcsolni DE NEM A Diablo 3 esetében.
A Diablo 3 jelen pillanatban olyan jól van optimalizálva, hogy a játék gond nélkül stabil 60FPS-l megy vsync alatt(több nem is nagyon kell), anélkül ráadásul hogy szétcsúszna a kép ami ugye bántaná a szemünket.
Érdemes továbbá, a Documents\Diablo III\D3Prefs.txt
konfigurációs fájlban átállítani a LimitForegroundFPS "1" bejegyzést erre LimitForegroundFPS "0"
a DisableTrilinearFiltering "0" bejegyzést erre DisableTrilinearFiltering "1"
ha túl élénkek a színek esetleg a ColorCorrection "1" bejegyzést erre ColorCorrection "0"
Ezeken felül természetesen vannak még egyéb ügyességek, amiket ANGOL-nyelven olvashattok el:
hapter 1: Basic Setup for Diablo and Windows Performance Tips
Chapter 2: Hardware Tweaking
1. GPU settings
2. CPU and RAM tweaks
Chapter 3: In game settings , D3prefs Config File and Performance Suggestions .
1. D3prefs.config file settings.
2. In game settings
3. Suggestions for performance increases
Chapter 4: Troubleshooting
1. Low FPS , Stuttering Frames, Massive FPS drops (Go here first !! )
2. 40 FPS cap fix
3. Crashing to Desktop , Unresponsive program and error messages
4. Crashing to black screen, crashing to random colours, BSOD's and system lock ups.
5. Testing hardware components
Chapter 1 Basic Setup for Diablo and Windows Performance Tips
In this chapter we will go over preparing D3 as well as tweaking your operating system for better performance.
1.) Before starting Diablo , take the time to update all of your system drivers. Video card, Chipset, Soundcard, Network card and SSD- drivers if applicable . You can find out which components you have by looking in the manual your computer came with, the box your motherboard came with or by typing in your motherboard / Computer name and model into Google.
Nvidia Geforce drivers -http://www.geforce.com/drivers
AMD Radeon drivers -http://support.amd.com/us/gpudownload/Pages/index.aspx
2.) Fully update Diablo 3 . Open up the D3 launcher to begin updating . If the downloaded does not start or is unreasonably slow, try disabling peer to peer transfer . If that does not work, make sure your ports 3724 and 6881 are open through your firewall or router.
3.) Update and configure Windows. If Windows is not configured right it will bog down your system and in turn slow down Diablo . There are numerous settings within Windows that can help improve FPS and performance . I'll list them below
Run MSconfig
MSconfig is a powerful tool built into Windows that allows you to choose which services and programs your computer starts with, freeing up RAM for Diablo to use. Disable any services you do not use and stop most programs from opening up (Exlude Video , Sound and network applications ).To get there ...Open start menu > Search programs and files > MSconfig. **Note- Windows 8 and 10 users. MS config has been replaced by "startup" and "services". Check your task manager for these tabs.
Adjust Visuals for better performance
An old tweak that isn't as relevant these days , but will help out older Video cards and users with low amounts of RAM. Right click My computer >Properties > Advanced system settings > Performance > Select "Adjust for best Peformance ".
Adjust power settings
These settings control various system components (Including CPU) to help reduce power consumption . Unless your conserving battery power on a latoptop or you're trying to cut down on your power bill, make sure you set the Power Mode to "High performance" . Go Control Panel > System and Security > Power options > Select High performance
Remove GPU Power Saving Features
*** Nvidia users only ! This Widows registry tweak will remove all of the Video Card power saver features. Forcing your video card to work at full potential at all times. This is mostly for desktop users as battery life will suffer when used on a laptop
Go Start > Searchbox > type "Regedit" > HKEY_LOCAL_MACHINE\SYSTEM\CurrentControlSet\Control\Video
In this you will see several keys. The one you are looking for is folder "0000", which most will have. it will also have a ton of registry values in it. in this folder you will create the following DWORD and values.
PerfLevelSrc, HEX 3322
PowerMizerEnable, HEX 0
PowermizerLevel, HEX 1
PowermizerLevelAC, HEX 1
---Thanks to user Morogoth for this suggestion! ---
Download all Windows updates and Service packs
Never hurts to be up to date and secure . Some service packs are required just to install Diablo .
Defragment your Hard drive
This will help ensure the hard drive isn't searching for fragmented Diablo files while you're playing ! Go Start Menu >Accessories > System tools > Disk Defgragmenter .
*Note* - Do not defragment an SSD drive, doing so can lead to damage - Thanks TheTias for this warning**.
Disable all Anti-Virus software or Windows defender
Gamers shouldn't need an Anti-virus anyhow. Only run them if you're not in game. Windows defender is Microsofts built-in antivirus. It works very well, but can slown down older PC's. To disable it, Windowskey+R, type defender in searchbox.
Chapter 2 : Hardware tweaking
In this Chapter we'll go over GPU, CPU and RAM tweaking. These are to be done at your own risk ! Anticipate some of these changes will increase the temperatures in your computer.
1.) Video card settings . Although Diablo 3 is mainly a CPU dependent game, it is important to adjust the GPU settings to better reflect your system as opposed to what the manufacture suggests. This guide will be based around Nvidia cards . AMD settings will be relatively similar.
Start by entering the Nvidia control panel . Right click Desktop > Nvidia control panel
Anisotropic filter and Anti-aliasing
Are both used to smooth out edges on 3d models . If you have a low end card ( GTX 260 and below) it is best to keep these turned "Off". Otherwise, set them to "Application controlled" .
Anti-aliasing- Transparency
This setting can have a massive effect on FPS. Unless you have a powerful video card , turn this setting off .
Maximum per-rendered frames
A great setting for low end cards that allows the GPU to have have a smoother image when the FPS is low. Set value to "2" . Lower to zero if you experience any mouse lag.
Multidisplay/ Mixed GPU acceleration
Unless you have a dual monitor setup , Set to "Single Display Performance Mode"
Power management mode
This setting can be detrimental for laptop users. Always make sure it's set "Max Performance" to make sure the GPU is working to it's fullest potential.
Texture Filtering Quality
This setting dictates how the GPU will process textures. Set to "Max performance" if you have a low end GPU , "Quality" for high end GPUs
Vertical Sync
Vertical sync locks your GPU's Frames per second to your monitors Vertical frequency or "Refresh Rate" . For a standard T.V or low end Computer Monitor the refresh rate is 60hz. Use Vertical Sync if you see excessive tearing on your screen or your frames keep jumping "Adaptive mode" has given better results for most users. **Note - See chapter three for info on changing Diablos Refresh Rate.
Physx Configuration
Diablo 3 does not utilize the Nvidia Physx, Unfortunately . These settings are irrelevant .
----------------------------------------------------------------------------------------------------
Pixel Overclocking
Believe or not , you can overclock your monitor! Well, at least the refresh rate of your monitor! This can be useful for users with old monitors or LCD T.V's that want that extra bit of performance. Increasing your Refresh Rate will allow your true FPS Cap to rise. Remember that although you're getting 120 FPS in Diablo, if your refresh rate is only 60 , you're really only seeing 60 cycles of images per second. To create custom pixel clock settings and refresh rates follow these steps.
Nvidia control panel > Change resolution > Customize > Create Custom Resolution > Under "Timing" change the automatic setting to "Manual". > Raise Refresh rate in 1hz increments >Test settings.
One of two things will happen when you reach a clock your monitor can't handle. Your monitor will crash and display a warning stating that frequency can't be used OR you will start seeing artifacts all over your screen (Random colours, scrambling images).
To use this custom refresh rate in Diablo, you must set the value in your D3prefs config file or use the "default" setting in game.**Note Can damage monitors if not used properly !! Use this at your own risk!!!
SLI and Crossfire users
Multi-GPU systems are NOT supported by Diablo and usually cause FPS issues and or tearing screens. I would suggest trying to disable these features for Diablo or change their settings to see which gives the best results.
!!!!Advanced users only!!!!
Overclocking GPU. Overclocking the GPU for Diablo can yield some decent results. Focus on the memory clocks as opposed to to the core. Bump up the voltage to handle higher clocks . Use MSI afterburner , do not exceed 95'Celsius under load - Be careful.
2.) CPU and RAM Tweaks and Settings. Diablo 3 is a CPU intensive game. It relies on the CPU for most of it's graphics, physics and sounds. Here's a few things you can do to get the most out of yours. Most of these suggestions involve increasing heat and power consumption. Please use at your own risk.
Unpark your cores
I've been doing this for the past year and I'm loving it. Basically, if you have a multi-core CPU this program will force your processor to make sure all of it's cores stay active- no matter what. Create a system restore point if you feel you might be at risk to overheat and crash . Laptop and netbook users monitor temperatures closely or avoid all together. Download @ http://www.coderbag.com/Uploads/Unpark-CPU-App.zip
> Unzip and run the program >Restart computer.
Large Address Aware
This program can force any 32 bit Windows application (D3 is 32 bit) to use more than 2 gigs of RAM . This can help with stuttering issues on high end P.C's and can also solve crash issues on systems with low RAM. Only use if you have 3 gigs of RAM or over . Download
@ http://www.techpowerup.com/forums/attachment.php?attachmentid=34392&d=1269231650
> Unzip and extract > Launch Large address aware > Browse for the Diablo 3.exe . It is usually in Program Files(x86)> Diablo 3. Make sure you choose the main .exe and not the launcher! Once completed you'll see a message "Updated successfully" **Note**!! There is a lot of controversy if LAA is already implemented into Diablo 3 or not. See "TheTias" post on page three for more information**
Timer Resolution
Another CPU program that sets the time it takes for Windows to give instructions to the CPU . The standard rate is 15ms . This program will reduce that time all the way to .5ms, increasing system response times and possibly removing the stutter associated with lower end CPU's. Download the Free version of the App here.
http://www.lucashale.com/timer-resolution/
Download the free version or Windows XP version as it's labeled (Will work fine with other O/S)
Unzip the .exe > Click Maximum > Keep program open to keep maximum resolution time (As soon as program is closed default values are reset . **Note will decrease battery life and increase power consumption for all CPU's, use at own risk !!
Set Diablo to "High priority"
In the task manager. Results will vary. This essentially lets Windows know that Diablo has permission to use almost all the resources it wants. Press Contol+Alt+Delete to enter the task manger. Right click Diablo to set the priority. *Note Diablo can also be set to Real-time for 100% CPU priority. However , your system may become unstable if you have multiple applications running.
Disable Speedstep and Powernow! Technologies
Both of these CPU settings from Intel and AMD essentially lower your CPU's speed and voltage when it thinks you don't need the power. Disabling them will force your CPU to always perform at it's maximum . Will not increase frames, but can make Diablo more stable and increase overall system response times. These settings can found in your BIOS under "Advanced CPU settings"
---Thanks to user Nikuya for the suggestion ---
***Note Will decrease battery life for Laptops as well as increase Idle temperatures for all users !
Overclocking
Because of Diablo's dependency on the CPU, overclocking can give huge boosts in performance. If your CPU overclocks well (Do a quick Google search to find out ) and your motherboard supports it, I would definitely recommend it .
Chapter 3: In game settings, D3Prefs Config File Settings and Suggestions
1.) In game settings To perfectly honest, not all of these settings will drastically increase or lower performance. As mentioned before , Diablo 3 is such a CPU intensive game. There's only so much you can change graphically to get better frames. Either way let's go over them and see which ones give us the best increases.
Display mode
This setting can cause huge headaches. Some users have reported frame increases using Full screen (Windowed Mode). I recommend trying both setting and see which one best suits your setup. Keep in mind using any mode other than Full-screen will force Diablo to use your computers desktop resolution and refresh-rate.
Resolution
Choose your monitors native resolution to start. You can lower your resolution to increase frames but image quality will be greatly reduced.
Max Foreground FPS
This is important, I like to keep my max background capped at 75 . This is because my monitors refresh rate is 75hz. This keeps a smooth frame rate without the use of V sync. I would suggest setting the value to "60" to start. Go up from there if your system can handle it.
Max Background FPS
This controls the frame-rate of Diablo while minimized. Lowering to "1" will increase O/S performance when Diablo is running in the background.
Textures ,Shadows and Clutter quality
These settings are GPU related and won't have much affect on performance unless your GPU is a low end card. Set to your visual desire.
Low FX
This setting does increase frames slightly on my system, but at the cost of visuals. Try it out for yourself
Physics
This setting Relies on the CPU and lowering it will give a nice increase in performance. Personally, the physics is one of my favorite things about Diablo 3 graphic engine so the performance hit is worth it!
Sound settings
It is important to note that if you DO NOT have an aftermarket Sound Card , the sound processing gets dumped entirely on the CPU. Diablo is full of high quality sounds with lots of channels firing off . On low end CPU's , lowering the sound qaulity all the way can give a huge increase in performance, especially in large group fights.
2.) D3prefs Config File Settings The D3prefs config file has a lot of different settings you can change. To get there go Documents > Diablo 3 > D3prefs.txt. I'll list the settings known to have an impact on performance below -
"Displaymodebitdepth" value from "32" to "16"
This setting can have a big impact on performance, but at the cost of the amount of colours available to Diablo. If you don't mind taking the visual hit, use this setting.
"Hardware class" value
Try values 1-4 to see which gives you the best performance. The exact use of this setting is unknown but it sounds like Diablos way of generalizing your video cards performance. ---Thanks to user Wrain for this suggestion.---
"Disable TrilinearFiltering "1".
This will disable the filtering responsible for smoothing out blown up pixels. This can boost performance significantly depending on your card. The amount of visual loss depends on your card as well .
---Thanks again to user Wrain for this suggestion ----
"MipBias “X.XXXX” value
I have not personally tested this but have seen a few websites mention increasing this value will decrease texture quality and in turn increase performance. Play around with it and see if it works for you.
"Reflection Quality" to "0"
for low quality and "1-3" for high. Reflections can be tough to handle for lower end cards. Keep this setting at 0 unless you have a powerful GPU.
3.) Suggestions and tricks for performance increases
Install Diablo onto a Flash Drive
This will reduce hard drive access times, preventing the initial lag some users experience when entering new dungeons, casting a new spell or engaging a large group of mobs. Only use if you have USB 3.0 and a high quality flash drive with 16 or more Gigs of space. A Solid State Drive will also stop this lag from happening. A detailed thread explaining how to do this can be found here - http://us.battle.net/d3/en/forum/topic/5149178443
----Thanks to user Edstroyer for this solution ----
Increase your monitors refresh rate
Increasing this can make Diablo look and feel a lot smoother . First, find out your monitors maximum refresh rate with the resolution you intend to use , then set the "DisplayModeRefreshRate" value in the D3prefs config.
Run the repair Utility
Within the launcher go Help > Repair tool . If you're experiencing stuttering frames, game crashing to desktop and many other headaches, try running this tool to correct any files that may have become corrupt over the patching process.
Razr Game Booster
This program combines a lot of my suggestions into one application and makes it easy to change advanced system setting without digging through your control panel. You can also use it to monitor almost all system temperatures. I do not use this personally as you have to make an account with Razr to open it. Use at your own risk.
Letrix Latency Fix
This latency fix has been floating around Blizzard games for years now. It changes the Windows TCP/IP settings to better reflect gaming. Some users report their Latency cut in half! Others, including myself notice no difference at all. Use at your own risk . Download @ http://www.wowinterface.com/downloads/download13581-LeatrixLatencyFix
Restart computer or disable / enable Network adapter to activate.
Keep components dust free
Spray down the all of the opening on your case, especially fan outlets and inlets.Also spray down the CPU's heatsink with a can of air from your local computer shop. If you're comfortable enough, take off the heatsink, clean everything out and re-apply a high quality thermal paste . Lower temperatures keep your performance consistent . Clean your Video card at the same time
RAM
is probably the biggest bang for your back as far as upgrades are concerned . To run optimally with Windows 7 you should have 6 gigs of RAM or more. **Note -You MUST have a 64 bit operating system to use more than 4 gigs of RAM.
Purchasing a Sound Card and Network Card
is a good way to take the load off of your CPU , increase frames and all around system performance. The difference in sound quality between On-board sound and an aftermarket Sound Card is night and day .
Chapter 4: Troubleshooting
In this chapter we'll go over a few of the most common issues and possible fixes for D3. This section will always be updated and suggestions are welcome !
1.) Low FPS , Stuttering Frames, Massive FPS drops
Framerate issues are very frustrating and happen on old and new computers alike. It is not uncommon for a brand new rig to have low FPS in Diablo. Below I will list possible fixes , try to follow them in order.
-First and foremost .Update all System, Network, GPU and Sound drivers (See chapter 1).
-Make sure no programs and or Anti-viruses are running in the background. Use Task Manager to see which programs are using which resources and use MSconfig to stop them from launching(See chapter 1)
-Make sure all Windows Power Saving features are set to "Maximum performance . As well, make your GPU is set to work at maximum performance. (**This can be detrimental to Laptop users** (See Chapter 1)
- Confirm that Diablo is utilizing all of your CPU's power. In Task Manager set Diablo to "High priority" and set it's affinity to use all cores. Unparking cores and Disabling Step features in the BIOS are also good tools to help insure the CPU is always working to it's fullest (See chapter 2).
-Re-configure In game and GPU display settings (See Chapter 2)
-Re-configure or Delete/Move D3prefs.txt . (See chapter 3)
2. 40 FPS cap fix
-This issue is caused by your USB overpolling the system. An HID device (controller,gaming keyboard, etc.) is interfering with your system and causing it to bog down your frames. To fix this go into Device manger>Human Interface Devices> Disable all HID complaint devices.
This will fix the issue, but could disable your components, make sure to re-enable after diablo is closed.
3.) Crashing to Desktop , unresponsive program and Windows/ Diablo Error messages.
- Most , if not all of these issues are software related (Diablo 3 ,Windows or driver issue ). First things first is to check all system drivers and make sure they're up to date. Also try rolling back to an older Video Card driver to see if the new one is causing issues.
-If the error message is specific and has a code, search the forums or Google for a solution. Chances are somebody has had the same problem you have!
-If that fails, run the Blizzard repair tool in the Diablo launcher. When that doesn't work, you could try to re-install Diablo 3 .
-Although it's a headache, sometimes the easiest fix for software related errors is to Re-format your P.C. This is a last resort and should only be done if you're comfortable doing it.
4.) Crashing to black screen, crashing to random colours, BSOD's and system lock ups.
***Before troubleshooting this section , you must know if the problem only happens in Diablo 3 . Try running other intensive games or run a stress test on your video card and CPU. If only Diablo is crashing, we can assume the problem is still software . If other games and applications crash , it's more then likely there is a hardware fault somewhere in your system . *note -Corrupt or incompatible drivers, although uncommon, have been known to crash like a hardware fault
-Pixelated screens, random coloured dots and lines prior to crashing is almost a sure sign of a Video Card fault and or overheating. !!Advanced users only!! Remove the card from your computer . Spray down the exterior of the card removing all dust and wipe down the golden PCI connections with a damp cloth. Re seat the video card and screw it in tightly . Make sure all power connectors are snug.
-BSOD or Blue screen crashes, if not a software problem, are usually associated with the hard drive or RAM. Your best bet is write down the error code that comes up and figure out what exactly it pertains too. Most Blue screens will restart the computer as soon as it pops up . There is an option to change this so you can have time to catch the error code. Go Control Panel > System and Security > System > Advanced system settings > Start up and Recovery Settings > Uncheck "Automatically Restart"
5.) Testing components.
-Checking for Hard-drive errors can be achieved through Scan disk. Go to your hard disk properties and run the tool.
-RAM can be tested with various programs or the system BIOS. An easier way is using the built in Windows application . Type "mdsched.exe" into the Start menu search and press enter. You will be prompted to restart your computer .
-Power supplies. In my 15 years of working on and building computers , almost every time a friend brought me a gaming computer that kept shutting off at random, the power supply was the culprit . You can test these with Multimeters and paperclips if you're electrical savvy, the better way how ever is to try it in another setup . If it does the same thing, you know where your problem lies. You can also check your Hardware Monitor in the BIOS, pay attention to the Voltage rails . They should be in line with what voltage they pertain to (3.3v should be close to 3.3 , 12v should just above 12, etc etc. A Quality PSU makes all the difference in a gaming rig. Pay close attention to the 12v+ rail numbers and weight of the power supply when purchasing a new one, not the watts .
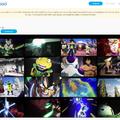
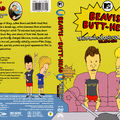
![Counter-Strike Online 2 [CSS MOD] 2018 HD SOURCE FULL GAME!](https://m.blog.hu/am/amindenes/image/.external/.thumbs/9619ca9ee1bee82be402ee3ab65bb68a_669ba6b3c379af695492e9efd7630b86.jpg)

